No products in the cart.
ساخت عکس پرسنلی در فتوشاپ
ارسال شده توسط مهدی خوبیاری
1403/04/20
137 بازدید
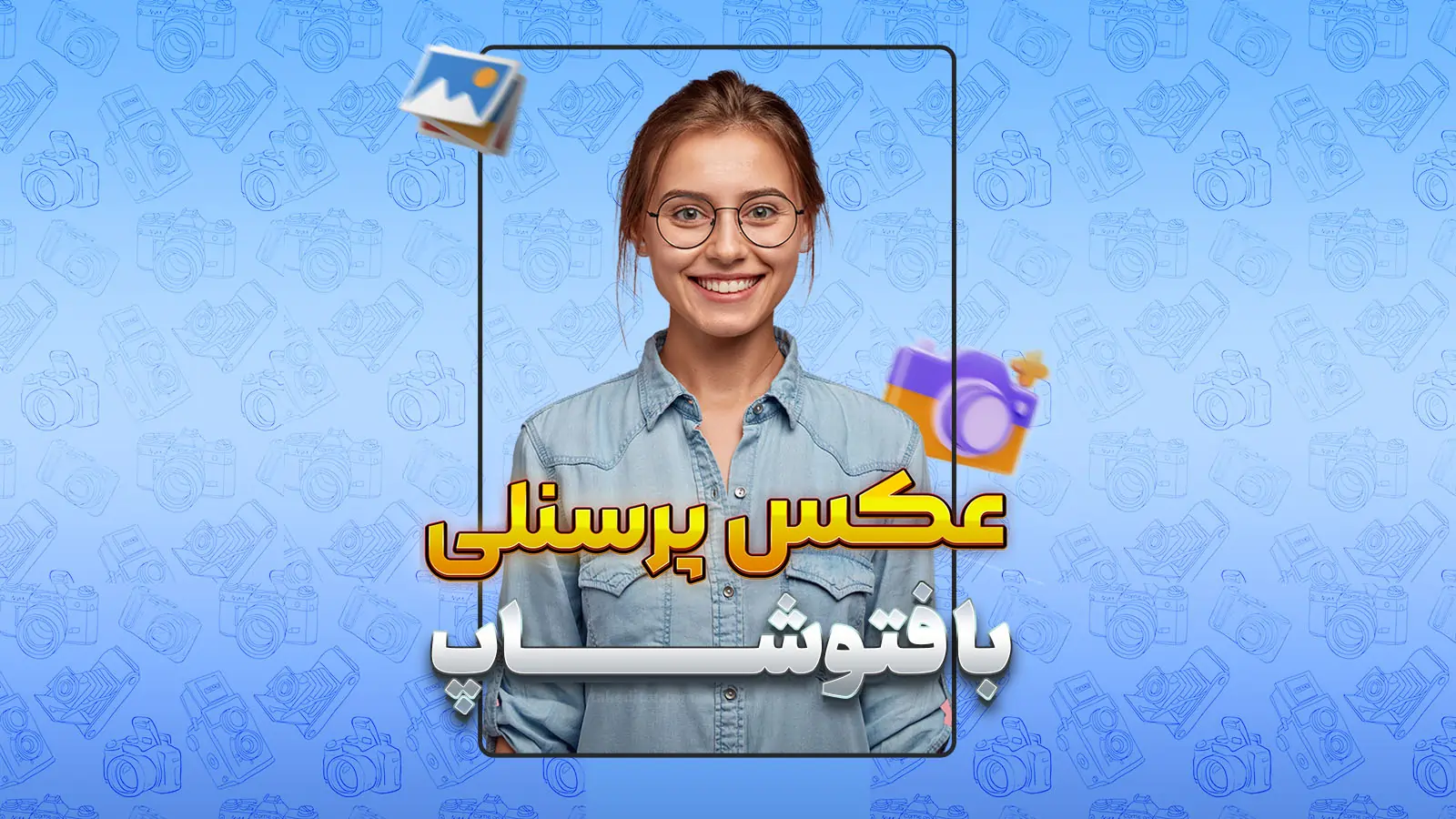
عکس پرسنلی با فتوشاپ
در این مطلب از تک ادیتور نحوه ایجاد عکس پرسنلی با فتوشاپ را آموزش میدهیم. هر فردی به یک عکس خوب و مناسب برای رزومه یا ثبت نام در هر اداره یا موسسهای نیاز دارد. شما میتوانید این مهارت را به آسانی بیاموزید، زیرا در این آموزش به صورت کامل از صفر تا صد انجام عکس پرسنلی و ادیت آن را توضیح خواهیم داد. ابتدای کار باید به عکاسی آن توجه داشته باشید. چرا که این نوع عکس باید دارای نورپردازی یک دست و زاویهای مناسب باشد. در ادامه قوانین عکاسی و ادیت آن را خواهید آموخت.نکات مهم گرفتن عکس پرسنلی
در ابتدا باید از این قوانین برای گرفتن عکس پرسنلی اطاعت کنید:- عکس از زاویهی روبرو و بدون کج کردنِ سر باشد.
- جهت نگاه و سر باید کاملا مستقیم باشد.
- نورپردازی باید به طور واضح و با نوری کاملا یکنواخت باشد.
- نحوه عکاسی به شدت اهمیت دارد، این عکس را نمیتوان به صورت سلفی گرفت.
- بهتر است عکس کمی عقب تر باشد و در زمان ویرایش بخشهای اضافه را حذف کنید.
- انتخاب یک پس زمینهی مناسب میتواند کار شما را تا حد زیادی آسانتر کند.
- مرتب بودن موها و ابروها و لباسی آراسته برای عکس پرسنلی ضروریست.
- بهتر است از دوربین مناسب و باکیفیت برای انجام این کار استفاده کنید. اما در صورت نداشتن دوربین میتوانید از دوربین گوشی کمک بگیرید.
- قبل از شروع عکاسی لنز دوربین خود را کاملا تمیز کنید.

ادیت عکس پرسنلی
برای شروع ویرایش عکس به سراغ نرم افزار حرفهای فتوشاپ میرویم. پس از باز شدن نرم افزار مطابق مراحل زیر عمل کنید:مرحله اول، برش عکس
ابتدا به منوی فایل (File) رفته و بر روی گزینه (New) کلیک نمایید. سپس عکس موردنظر را وارد نرم افزار کنید. در صورت لزوم عکس خود را با ابزار Crop برش دهید. نسبت ابعاد را در عکس با استفاده از گزینه (Ratio) تنظیم کنید. این ابعاد را بر روی ۳۵ در ۴۵ قرار دهید. حال قاب برش را تنظیم نمایید. در نظر داشته باشید که اندازه سر شما باید از چانه تا بالای سر ۲۹ تا ۳۴ میلیمتر باشد. شانهها نیز در قاب، قابل مشاهده باشند. پس از آنکه از همهی ابعاد مطمئن شدید، برش خود را نهایی کنید.مرحله دوم، اندازه و رزولوشن
برای ادیت عکس پرسنلی با فتوشاپ میبایست از استانداردهای خاصی پیروی کنید. این استانداردها شامل اندازه و رزولوشن میباشد.- ابتدا به منوی Image رفته و گزینه Image Size را انتخاب نمایید.
- در این بخش واحد اندازهگیری را به میلیمتر (mm) تغییر دهید.
- و در ادامه واحد اندازهگیری رزولوشن را به (پیکسل بر اینچ) (dpi) تغییر دهید.
- ابعاد عکس پاسپورتی شما باید 35 میلیمتر و ارتفاع باید 45 میلیمتر باشد.
- رزولوشن عکس را به 300 پیکسل بر اینچ تنظیم نمایید.
- در نهایت برای اعمال تغییرات بر روی (OK) کلیک کنید.
مرحله سوم، حذف کردن پسزمینه
در این قسمت باید به سراغ حذف پس زمینهی عکس بروید و بک گراندی مناسب بر اساس استانداردها برای عکس خود بسازید. برای انجام این کار:- از نوار ابزار سمت چپ فتوشاپ ابزار (Magic Wand) را انتخاب کنید.
- سپس با کمک این چوب جادویی پسزمینه عکس را انتخاب کرده و در صورت نیاز ناحیه انتخاب شده را اصلاح نمایید.
- در ادامه ممکن است لازم باشد که این ناحیه را گسترش دهید. بهتر است بر روی پس زمینه عکس کلیک کرده تا تمامی قسمتها را به درستی انتخاب نمایید.
- حال کلید Delete را فشار دهید تا پس زمینه حذف شود.
- پس از باز شدن پنجرهی این بخش باید روی فیلد محتوا (Contents) کلیک کرده و بک گراند یا همان پسزمینه را به رنگ خاکستری روشن تبدیل کنید.
- در نهایت تغییرات انجام شده را تایید نمایید تا کل نواحی انتخاب شده به رنگ خاکستری ملایم درآید.
مرحله چهارم، آمادهسازی برای چاپ
برای آنکه عکس پرسنلی خود را برای چاپ آماده کنید، ابتدا باید یک سند جدید در فتوشاپ باز کنید.- مجددا به منوی فایل (File) رفته و گزینه (New) را انتخاب نمایید.
- زمانی که پنجره (New Document) برای شما باز شد، یکی از اندازههای دلخواه سند بین (لنداسکیپ، ۶ در ۴) یا (پرتره، ۶ در ۴) را انتخاب کنید.
- حال بر روی دکمه Create کلیک نمایید.
- به تب عکس اصلی خود برگردید و دکمههای ترکیبی Ctrl + A (برای انتخاب کل تصویر) را بفشارید.
- حال کلیدهای ترکیبی Ctrl + C را برای کپی کردن انتخاب کنید.
- به تب جدید رفته و با زدن دکمههای ترکیبی Ctrl + V عکس خود را در این صفحه قرار دهید.
- در این سند 2 الی 4 عکس قرار دهید.
- با استفاده از ابزار (Move) فاصله بین آنها را مرتب کنید.
- با در نظر گرفتن فاصلهی صحیح به آسانی میتوانید برش بین عکسها را انجام دهید.
مرحله پنجم، خروجی گرفتن
در انتهای کار نوبت به خروجی گرفتن رسیده تا عکسها را برای چاپ آماده کنید. این کار بسیار ساده است، همانطور که پیشتر آموزش خروجی گرفتن از فتوشاپ را در اختیار شما قرار دادیم. برای گرفتن خروجی از عکس در فتوشاپ:- ابتدا باید به منوی فایل (File) رفته و گزینه (Export) را انتخاب کنید.
- شما میتوانید فرمت عکس پرسنلی را بر روی JPG یا JPEG قرار دهید.
- در نهایت نیز گزینهی Export (خروجی گرفتن) را انتخاب نمایید و محل ذخیره سازی را مشخص کنید.

عکس پرسنلی با هوش مصنوعی
زمانی که قصد دارید ادیت عکس پرسنلی را با هوش مصنوعی انجام دهید، لازم است از قوانین عکاسی (که در بخش نکات مهم گرفتن عکس پرسنلی گفته شد) پیروی کنید. پس از آنکه با رعایت تمامی این نکات عکس شما آماده شد به سراغ ویرایش بروید. با کمک اپ های ویرایش عکس همچون پیکسآرت یا Lightroom میتوانید ریتاچ یا روتوش پوست را انجام دهید. همچنین میتوانید میزان نور، کنتراست رنگ ها و کیفیت عکس را نیز بهبود بخشید. البته همانطور که برای ایجاد عکس پرسنلی با فتوشاپ گفتیم شرط اول این است که عکسی باکیفیت و سالم به هوش مصنوعی تحویل دهید. تا هوش مصنوعی نیز بتواند به درستی کارش را انجام دهد. در ادامه چندین ابزار برای کار با هوش مصنوعی معرفی خواهیم کرد:- هوش مصنوعی YouCam برای بهبود دادن کیفیت تصاویر، حذف اشیا، حذف پسزمینه عکس، تغییر پسزمینه، مات کردن پسزمینه، رنگی کردن تصاویر سیاه و سفید و…
- استفاده از ابزار Remini برای تشخیص خودکار صورت، رنگها و سایر عناصر داخل تصویر و سپس ادیت هر کدام. همچنین مناسب تولید عکسهای پرسنلی و تولید عکس کودک.
- آشنایی با Cutout Pro برای حذف اشیای ناخواسته از تصویر و ادیت با الگوریتمهای پیشرفته.
- ابزار آنلاین Fotor برای استفاده از افکتها و فیلترهای مختلف و افزودن متن یا استیکر به عکس در کمترین زمان ممکن.
- ادیت آنلاین عکس با Let’s Enhance برای تصحیح رنگ، تنظیمات کنتراست و افزایش وضوح
- ادیت عکس با Vance AIبرای اصلاح عکسهای مات، تنظیم نوردهی و بهبود خودکار افزایش کیفیت عکسها در کمترین زمان.
- استفاده از ai برای تغییر آسمان، تصحیح پرسپکتیو و تغییر نور عکس.
- هوش مصنوعی Hotpot برای تولید هنری تصاویر، اصلاح رنگ، بازیابی تصاویر، حذف پسزمینه، افزایش سایز تصاویر، حذف اشیای ناخواسته و شخصی سازی هنری.
آموزش روتوش عکس پرسنلی
برای عکسهای پرسنلی نیز میتوان از روتوش پوست استفاده کرد. اما این تغییرات نباید به حدی زیاد شود که عکس از چهرهی اصلی فرد فاصله بگیرد. همچنین مغایرت عکس با چهره میتواند اعتبار عکس شما را نیز در مراکز اداری و تولید کاهش دهد. جالب است بدانید که با دیدن آموزش ساخت عکس پرسنلی و یادگیری آموزش تدوین اینستاگرامی میتوانید کاورهای جذابی برای ویدیوهای اینستاگرامی خود ایجاد کنید. با این مهارت میتوانید محتوای جدیدی را خلق نمایید که مناسب شبکههای مجازی نیز باشد.سخن نهایی
در این مطلب از تک ادیتور آموختیم که چگونه عکس پرسنلی با فتوشاپ یا با هوش مصنوعی بسازیم. ابتدا باید یک عکاسی معقول یا حرفهای انجام دهید. سپس به سراغ ادیت عکس در نرم افزار فتوشاپ یا با کمک هوش مصنوعی بروید. همانطور که به صورت جامع در این مقاله توضیح دادیم، برای ادیت عکس پرسنلی در فتوشاپ باید تمامی مراحل را به صورت کامل انجام دهید. اما میتوانید مرحلهی روتوش را نادیده گرفته و یا مقدار کمی از آن استفاده کنید. چرا که روتوش زیاد سبب تغییر چهره خواهد شد و از استانداردهای عکس پرسنلی خارج است. اپلیکیشن یا ابزارهای آنلاینی که در این مطب نام بردیم، جهت ادیت با هوش مصنوعی خواهد بود. اما فراموش نکنید که برای استفاده از هوش مصنوعی نیز نمیتوان از عکس بی کیفیت استفاده کرد. در نهایت شما میتوانید سوالات خود را در بخش نظرات مطرح نمایید.درباره مهدی خوبیاری
مدرس افترافکت و موشن گرافیک 7 سال تجربه در زمینه ادیت ویدیو علاقه بسیار زیاد به گرافیک باعث شد در زمان دانش آموزی وارد این عرصه بشم و مهارتم رو گسترش بدم. برای رسیدن به موفقیت فقط تلاش جسمی نیاز نیست بلکه تلاش ذهنی هم تاثیرگذار است.
سایر نوشته های مهدی خوبیاری
مطالب زیر را حتما مطالعه کنید
حل ارور دیسک فول در فتوشاپ
ارور دیسک فول در فتوشاپ یکی از خطاهایی که ممکن...
آموزش بالا بردن سرعت پریمیر پرو
افزایش سرعت پریمیر در این مطلب از تک ادیتور با...
خروجی بدون بکگراند در افترافکت
خروجی آلفا در افترافکت همانطور که میدانید کار با نرم...
چگونه با هوش مصنوعی گیف بسازیم!؟
ساخت گیف با هوش مصنوعی در حال حاضر، بیشتر موارد...
آموزش تغییر سایز ویدیو در پریمیر
تغییر سایز ویدیو در پریمیر در این مطلب از تک...
چطوری لرزش دوربین را از بین ببریم؟
حذف لرزش دوربین یکی از سوالات پرتکرار کاربران تک ادیتور...










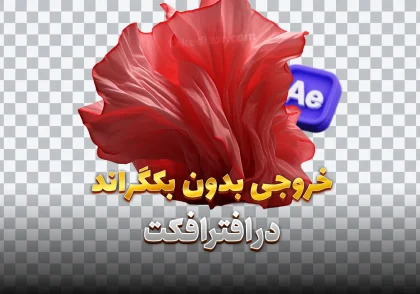



دیدگاهتان را بنویسید