آموزش خروجی گرفتن از فتوشاپ برای اینستاگرام
ارسال شده توسط مهدی خوبیاری
1403/02/18
80 بازدید
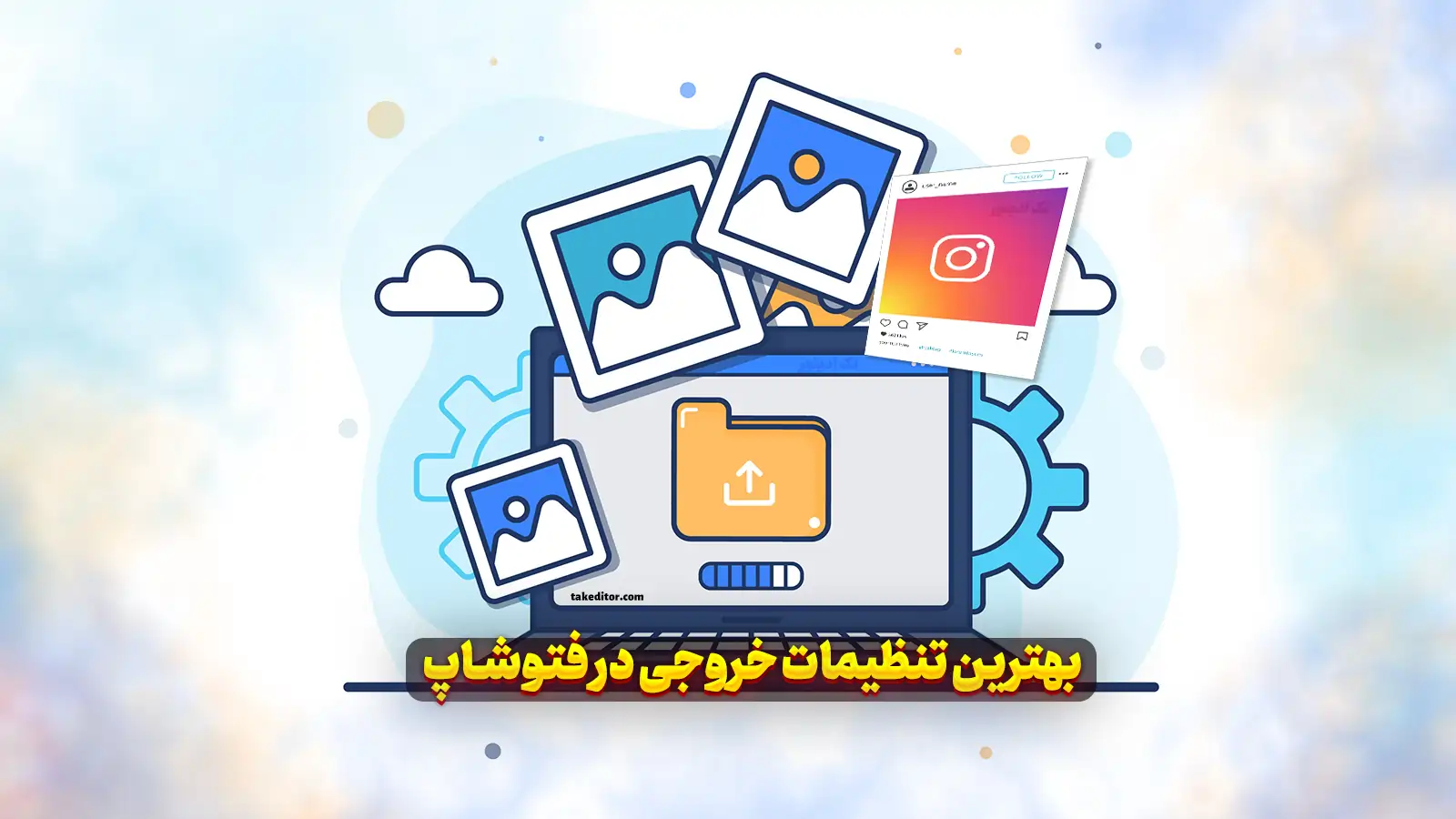
خروجی فتوشاپ برای اینستاگرام
در این بخش از تک ادیتور با خروجی فتوشاپ برای اینستاگرام آشنا خواهیم شد. در حال حاضر افراد زیادی با اپلیکیشن اینستاگرام سروکار دارند، به همین خاطر تولید محتوای این شبکهی اجتماعی بسیار مهم بوده و بهتر است مطابق با قوانین برنامه باشد. زمانی که شما سایز و اندازهی صحیح هر پست یا محتوای اینستاگرام را بدانید و با فرمت صحیح خروجی آن در نرم افزار فتوشاپ آشنا شوید، به آسانی میتوانید محتوایی باکیفیت و ارزشمند تولید کنید. در ادامه با ما همراه باشید تا آموزش خروجی گرفتن صحیح یا همان Export را به صورت گام به گام بیاموزید. همچنین با خروجی گرفتن سریع و آسان آشنا شوید. در یکی از بخشهای مهم این مطلب نیز انواع فرمتهای ذخیره سازی در فتوشاپ را به شما معرفی کردیم تا بتوانید در مواقع مختلفی همچون خروجی گرفتن عکس در فتوشاپ برای چاپ نیز استفاده کنید.آموزش خروجی گرفتن از فتوشاپ
در ابتدا باید به شما بگوییم که خروجی گرفتن از فتوشاپ بسیار آسان است. پس اصلا جای نگرانی نیست، فقط با این آموزش پیش بروید تا انجام را به صورت کامل بیاموزید. توجه داشته باشید که هدف ما خروجی گرفتن برای اینستاگرام است. پس در نتیجه برای دریافت بهترین خروجی ابتدا باید تصویر خود را وارد نرم افزار کرده و تغییرات دلخواه را بر روی آن اعمال کنید. در این میان اگر قصد دارید پس زمینه تصویر خود را تغییر داده یا حذف کنید، باید آموزش سادهترین راه حذف بک گراند در فتوشاپ را بیاموزید. سپس به سراغ مراحل زیر بروید:تنظیم Mode عکس در فتوشاپ
اگر بخواهید یک عکس فوقالعاده و به یاد ماندنی داشته باشید، باید Mode رنگی پروژه را بر روی RGB تنظیم کنید. برای انجام این کار به منوی Image مراجعه کرده و بر روی گزینه Mode کلیک نمایید. پس از مشاهدهی زیرمنوها میتوانید گزینهی RGB را فعال کنید. پس از انجام این تنظیمات به سراغ مراحل خروجی گرفتن میرویم.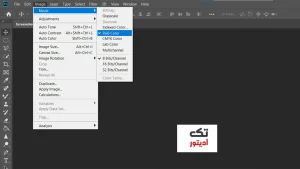
مرحله اول خروجی
اگر بخواهیم بهترین فرمت خروجی عکس را برای اینستاگرام انتخاب کنیم، باید به سراغ فرمت PNG برویم. پس از اینکه ادیت شما به طور کامل تمام شد روی منوی File کلیک کرده و گزینه Export را انتخاب کنید. سپس بر روی Save for Web کلیک کرده و پس از باز شدن پنجرهی این بخش تنظیمات صفحه را انجام دهید.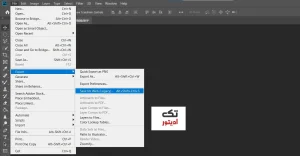
فرمت ذخیرهسازی تصویر
حال نوبت انتخاب بهترین فرمت خروجی فتوشاپ برای اینستاگرام است. در همان پنجره Save for Web به قسمت Optimized file format مراجعه نمایید و گزینه PNG 24 را انتخاب کنید. سپس در پایین صفحه گزینه Save را بفشارید. در پنجرهای که در مرحلهی بعد برای شما باز میشود، محل ذخیرهسازی را انتخاب کرده و حتی میتوانید نام فایل خود را تغییر دهید. زمانی که به این روش خروجی میگیرید، از کیفیت عکس کاسته نمیشود و با بالاترین میزان کیفیت ذخیرهسازی خواهد شد. از این تصویر میتوانید در شبکههای اجتماعی خود استفاده کنید.
خروجی گرفتن از فتوشاپ با کیفیت بالا
حال وقت آن است که با خروجی گرفتن از فتوشاپ با کیفیتی بالا، آشنا شویم. روشهای مختلفی برای انجام کار وجود داشته و موارد بسیار زیادی به کیفیت و ابعاد تصویر شما بستگی دارند. اما خروجی گرفتن با کیفیت بالا اصلا دشوار نیست. زمانی که برای ذخیرهسازی تصویر منوی File را باز میکنید، میبایست گزینهی Save As را انتخاب کنید.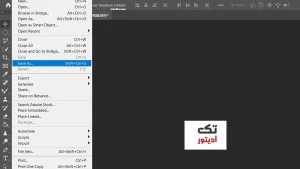
انتخاب فرمت مناسب برای بالاترین کیفیت
پس از این انتخاب با فرمتها و گزینههای بسیاری روبرو خواهید شد. به عنوان مثال فایل PNG یا فایل PSD از فرمتهای مناسبی هستند که کیفیت تصویر را در حالت اصلی حفظ میکنند. با این دو فرمت میتوانید لایهها را به صورت جداگانه حفظ و ذخیره کرده و در آینده نیز لایههای جدید به آنها اضافه کنید. اما اگر بخواهید از قابلیت Export، تحت عنوان Save for Web (یا به اختصار SFW) استفاده کنید باید در نظر داشته باشید که شما در نهایت یک تصویر تکلایه به دست میآورید. در این میان بهتر است با خصوصیات هر فرمت آشنا شوید تا بتوانید بهترین گزینه خروجی فتوشاپ برای اینستاگرام را انتخاب کنید.فرمتهای ذخیره سازی در فتوشاپ
فرمت PSD: این فرمت تمام لایهها، ماسکها، لایههای تنظیم، مسیرها و… را پشتیبانی میکند. با کمک آن میتوانید چندین بار تصویر خود را ادیت کنید، چرا که کیفیت تصویر هیچ تغییری نخواهد کرد. گرچه از این فرمت نمیتوانید به صورت مستقیم در شبکههای اجتماعی استفاده کنید.فرمت PSB: مشابه فرمت PSD بوده اما از محدودیتهای آن فرمت پیروی نمیکند.فرمت JPEG، JPG: یک فرمت مطرح و پرکاربرد بوده و برای اشتراکگذاری تصاویر از آن استفاده میشود. از رنگ 24 بیتی پشتیبانی کرده و در شبکههای اجتماعی مختلف به راحتی آپلود میشود. اما برای چاپ مناسب نیست و فرمت مناسبی برای ذخیره پروژههای کیفیت بالا نخواهد بود. اما به دلیل آنکه JPEG به اندازه کافی کوچک میباشد، از حجم مناسبی نیز برخوردار است.فرمت GIF: این فرمت برای طرحبندی صفحات وب، بنرها و دکمهها مناسب است و بیشتر برای تصاویر متحرک استفاده میشود. به همین خاطر آن را فرمت مناسب گرافیکهای وب میشناسند.فرمت PNG: این فرمت در اصل نمونهای بهبود یافته از فرمت GIF میباشد. چرا که دارای پشتیبانی قوی از رنگها بوده و حدود 1 میلیارد رنگ را در تصویر حفظ میکند. به هنگام ذخیره سازی عکس با آن از کیفیت و وضوح تصویر کاسته نمیشود. اما باید در نظر داشته باشید که از رنگ CMYK پشتیبانی نمیکند و برای چاپگرهای تجاری مناسب نیست.فرمت TIFF، TIF: این فرمت نیز کیفیت تصویر را در بالاترین حد ممکن حفظ کرده و بدون از دست دادن کوچکترین کیفیت مورد استفاده قرار میگیرد. گرچه از فرمت TIFF بیشتر برای کارهای چاپی استفاده میشود.فرمت PDF: یکی از فرمتهای کاربردی و پرطرفدار بوده که برای تصاویر مورد استفاده در دیوایسهای مختلف استفاده میشود. این فرمت نیز مناسب استفاده مستقیم در شبکههای مجازی نمیباشد.فرمت BMP: از فرمتهای استاندارد بوده که برای ویندوز کاربرد دارد و شامل BMP، RLE و DIB میباشد.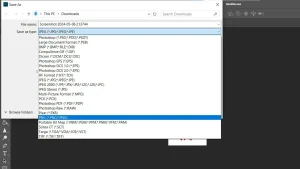
خروجی گرفتن عکس در فتوشاپ برای چاپ
قطعا زمانی که قصد دارید یک محتوای تصویری را در فضای وب یا شبکههای منتشر کنید، باید تنظیمات متفاوتی را از چاپ آن با دستگاه در نظر بگیرید. به عنوان مثال ساخت یک محتوای حرفهای برای اینستاگرام نیازمند فرمتی متفاوت و در شرایطی نیازمند یادگیری دوره تدوین اینستاگرامی میباشد. اما برای چاپ اینگونه نیست. تنها دانستن یک فرمت مناسب و اندازههای استاندارد کفایت میکند. همانطور که در قسمت قبل اشاره کردیم فرمت TIFF، TIF بیشتر برای موارد چاپی مورد استفاده قرار میگیرد. اما رایجترین فایل برای ذخیرهسازی چاپ فرمت PSD میباشد. از این فرمت پرکاربرد میتوانید در مواردی همچون: ویرایش و چاپ فایل عکس، تهیه و تنظیم تصاویر مورد نیاز برای وب، چاپ دیجیتال و کارهای هنری از جمله عکس، نقاشی و… استفاده کنید.خروجی سریع در فتوشاپ
برای آنکه یک خروجی سریع در فتوشاپ داشته باشیم باید از کلیدهای میانبر استفاده کنیم. برای خروجی گرفتن کلیدهای میانبر Ctrl+K را به صورت همزمان فشار دهید. پس از فشردن این دو دکمه پنجره Preferences برای شما باز خواهد شد. در سمت چپ صفحه بر روی گزینهی Export کلیک کنید و در سمت راست صفحه آیکون Quick Export Format را انتخاب نمایید. حال از منوی این بخش گزینه PNG را انتخاب کرده و در نهایت دکمه Ok را از قسمت پایین بفشارید. به همین آسانی و با سرعت بالا توانستید تصویر خود را با بالاترین کیفیت و فرمت PNG ذخیره سازی کنید.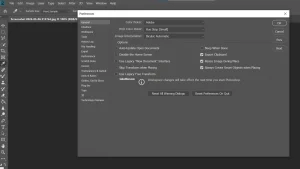
سخن نهایی
در این مطلب با خروجی فتوشاپ برای اینستاگرام آشنا شدیم. خروجی گرفتن یا همان Export در فتوشاپ بسیار آسان است. همانطور که در بخشهای مختلف این مقاله شما را با نحوهی خروجی گرفتن و فرمتهای متفاوت آن آشنا کردیم. همانطور که برای محتوای چاپی از فرمتی مخصوص استفاده میکنیم، برای محتوای وب یا شبکههای اجتماعی نیز نیازمند فرمتی مناسب خواهیم بود. در صورتی که در رابطه با این موضوع با سوال یا چالشی مواجه شدید میتوانید در بخش نظرات تک ادیتور با ما در میان بگذارید تا در اولین فرصت پاسخگوی سوالات شما باشیم. همچنین میتوانید تجربیات خود را در اینباره با دیگر کاربران سایت به اشتراک بگذارید.درباره مهدی خوبیاری
مدرس افترافکت و موشن گرافیک 7 سال تجربه در زمینه ادیت ویدیو علاقه بسیار زیاد به گرافیک باعث شد در زمان دانش آموزی وارد این عرصه بشم و مهارتم رو گسترش بدم. برای رسیدن به موفقیت فقط تلاش جسمی نیاز نیست بلکه تلاش ذهنی هم تاثیرگذار است.
سایر نوشته های مهدی خوبیاری
مطالب زیر را حتما مطالعه کنید
ساخت عکس پرسنلی در فتوشاپ
عکس پرسنلی با فتوشاپ در این مطلب از تک ادیتور...
آموزش بالا بردن سرعت پریمیر پرو
افزایش سرعت پریمیر در این مطلب از تک ادیتور با...
خروجی بدون بکگراند در افترافکت
خروجی آلفا در افترافکت همانطور که میدانید کار با نرم...
چگونه با هوش مصنوعی گیف بسازیم!؟
ساخت گیف با هوش مصنوعی در حال حاضر، بیشتر موارد...
آموزش تغییر سایز ویدیو در پریمیر
تغییر سایز ویدیو در پریمیر در این مطلب از تک...
چطوری لرزش دوربین را از بین ببریم؟
حذف لرزش دوربین یکی از سوالات پرتکرار کاربران تک ادیتور...




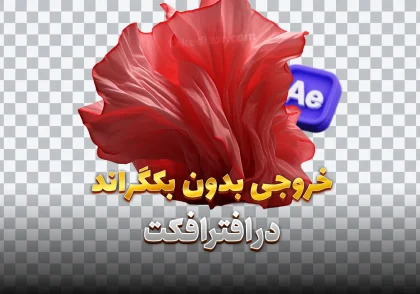



دیدگاهتان را بنویسید