چطوری تنظیمات افترافکت رو ریست کنیم؟
ارسال شده توسط مهدی خوبیاری
1402/11/02
174 بازدید

ریست تنظیمات افترافکت
در این بخش از تک ادیتور، ریست تنظیمات افترافکت را میآموزیم. زمانیکه اشتباهی تنظیمات Preferences را ویرایش میکنیم، مشکلاتی برای نرم افزار ایجاد میشود که نمیتوان با آن همانند قبل کار کرد. در این شرایط بیشتر افراد نرم افزار را حذف کرده و سپس دوباره آن را نصب میکنند. اما این کار اشتباه است و اگر راه صحیح ریست کردن را بیاموزید، به حذف نرم افزار نیازی نیست. حتی شما میتوانید تنظیمات Preferences رو ذخیره کنید. بهتر است این روش را بیاموزید و به دوستان خود آموزش دهید. از اطلاعات این مطلب میتوانید برای ریست کردن دیگر نرم افزارهای ادوبی نیز استفاده کنید.برگرداندن تنظیمات اولیه
در نرم افزار ادوبی افترافکت Adobe After Effects میتوان به دو روش این عملیات را انجام داد. در ادامه این دو روش را برای شما توضیح خواهیم داد اما باید روش مناسب با نسخه نرم افزار خود را انتخاب کنید.روش اول
در این روش ابتدا باید نرم افزار افترافکت را ببندید. سپس با گرفتن کلیدهای کیبورد Alt+Ctrl+shift و دابل کلیک همزمان بر روی آیکون نرم افزار، قبل از باز شدن آن پنجرهای برای به ما نمایش داده میشود. داخل آن پنجره گزینههای مختلفی برای ریست مشاهده میکنید. شما میتوانید از این گزینهها برای ریست کردن استفاده کنید. اما هر گزینه عملکردی متفاوت دارد. در نسخههای جدیدتر افترافکت گزینهای به نام Continue اضافه شده است. این گزینه برای زمانی کاربرد دارد که اگر به هر دلیلی سیستم ما وسط ادیت (کار با نرم افزار افترافکت) خاموش شد و مجددا سیستم را روشن کردیم، از گزینه Continue استفاده کنیم.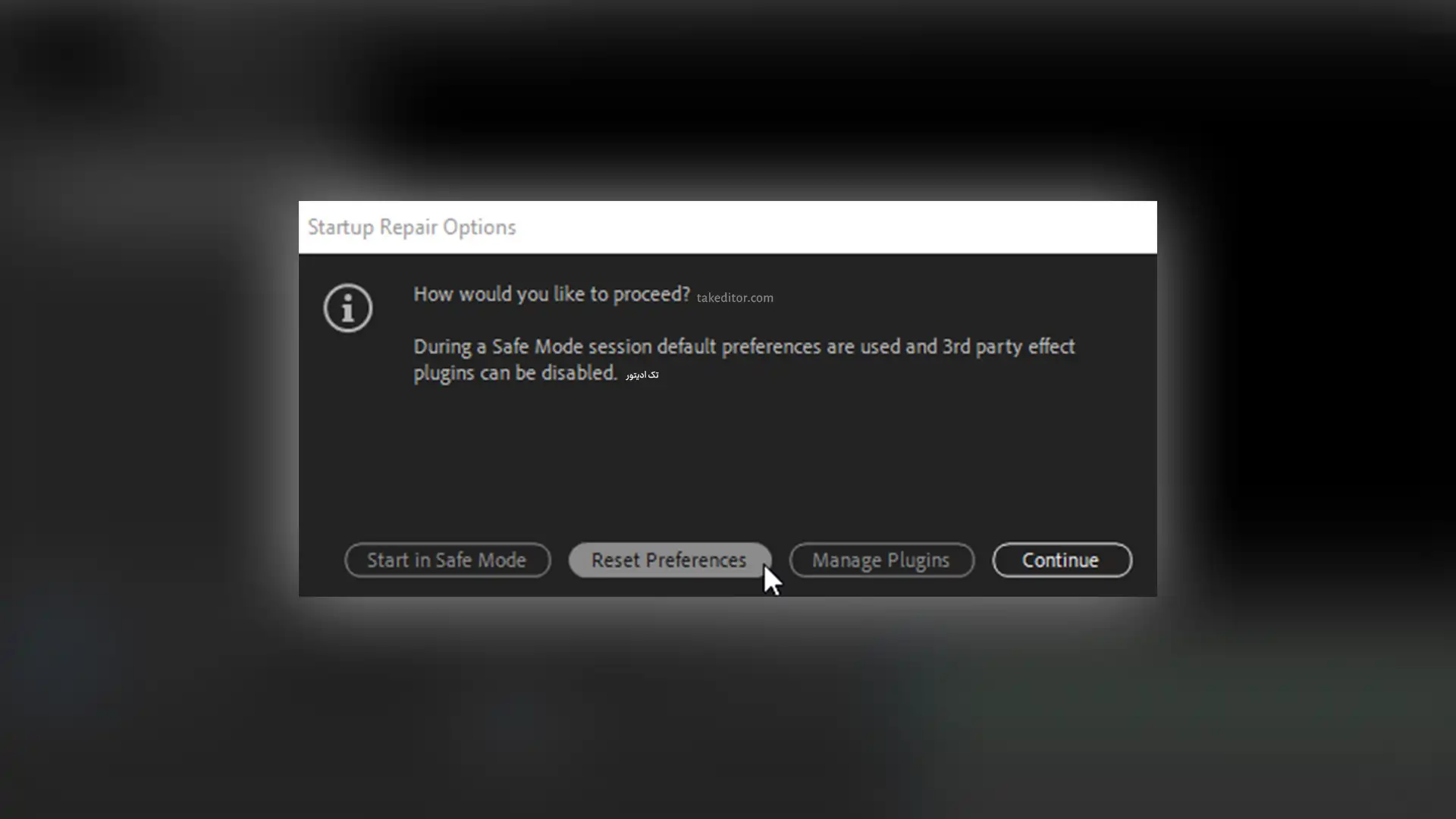 در این شرایط میتوانیم ادامهی پروژه را انجام دهیم. البته به شرط آنکه از قبل گزینه save را انتخاب کرده باشیم. این روش و قابلیت کاربردی میتواند استرس شما را به خاطر از دست دادن پروژهی نیمه تمام خود کاهش دهد. به عنوان مثال زمانیکه به ساخت استوری موشن در افترافکت مشغول هستید، سیستم شما به کمبود شارژ خاموش میشود. البته این نکات و ترفندهای کاربردی را میتوانید از آموزش دوره صفر تا صد استوری موشن حرفهای بیاموزید. همانطور که دیگر نکات مهم را در این دوره خواهید آموخت.
در این شرایط میتوانیم ادامهی پروژه را انجام دهیم. البته به شرط آنکه از قبل گزینه save را انتخاب کرده باشیم. این روش و قابلیت کاربردی میتواند استرس شما را به خاطر از دست دادن پروژهی نیمه تمام خود کاهش دهد. به عنوان مثال زمانیکه به ساخت استوری موشن در افترافکت مشغول هستید، سیستم شما به کمبود شارژ خاموش میشود. البته این نکات و ترفندهای کاربردی را میتوانید از آموزش دوره صفر تا صد استوری موشن حرفهای بیاموزید. همانطور که دیگر نکات مهم را در این دوره خواهید آموخت.روش دوم
در این روش میتوانیم ریست تنظیمات افترافکت را از داخل برنامه انجام دهیم. انجام آن بسیار ساده است و اصلا جای نگرانی نیست. زمانیکه نرم افزار افترافکت را باز میکنیم باید به سراغ قسمت تنظیمات برویم.- ابتدا به سربرگ Edit در بالای نرم افزار مراجعه کنید.
- سپس گزینه preference را انتخاب کنید.
- حال باید وارد بخش general شوید. (تنظیمات اصلی افترافکت را میتوانید در این قسمت مشاهده کنید.)
- پس از انتخاب این گزینهها، خواهید دید که پنجرهای برای شما باز میشود.
- در این پنجره بخش Startup & Repair را بیابید.
- سپس در قسمت Preference Management که تقریبا در وسط پنجره قرار دارد گزینهی Reset All Preference Defaults را کلیک کنید.
- پس از گذراندن این مراحل خواهید دید که تنظیمات نرم افزار شما به تنظیمات پیش فرض اولیه افترافکت بازمیگردد.
روشی برای سیستمهای قدیمی
برای نسخههای قدیمی افترافکت باید به گونهای دیگر عمل کرد. زیرا در این نسخهها گزینههای زیادی وجود ندارد. با گرفتن کلید Alt از کیبورد و دابل کلیک همزمان روی آیکون نرمافزار تنظیمات ریست را فعال میکنیم. سپس پنجرهای به شما نمایش میدهد که باید تنها گزینهی آن پنجره را اوکی کنید. در اصل در شما میپرسد که آیا قصد دارید تنظیمات نرم افزار را ریست کنید یا خیر؟ از بین گزینه Yes و No حق انتخاب خواهید داشت. ولی در نسخههای جدیدتر گزینههای بیشتر پیش روی شما باز خواهد شد. گزینههایی همانند Start in safe mode یا گزینه Reset preference همچنین گزینه Manag plugins و گزینهی Continue که در روش اول به طور کامل توضیح دادیم.نکات مهم در Reset افترافکت
قبل از ریست تنظیمات افترافکت باید تنظیمات و ذخایر افترافکت را در نظر داشته باشیم. زیرا ریست کردن باعث میشود تا تمامی تنظیمات به حالت اولیه بازگردد. یعنی باید توجه داشته باشیم تا تمامی پلاگین و اسکریپت هایی که نصب کردیم در محیط ویندوز سیو کنیم و یا حذف نکرده باشیم. زیرا در صورتی که تنظیمات را ریست کنیم، پلاگین و اسکریپتها پاک شده و دیگر قابل برگشت نخواهند بود. نرم افزار همانند روز اول نصب است.دلایل ریست کردن تنظیمات
ریست تنظیمات میتواند برای افراد دلایل متفاوتی داشته باشد. اما از رایجترین دلایل میتوان به زمانی اشاره کرد که افراد برای آنکه محیط نرم افزار به حالت کارخانه برگردد، محیط تنظیمات را ریست میکنند. همچنین در زمانی که تنظیمات را دستکاری کردند و نمیتوانند آن را تغییر دهند. در حالت دیگر عدهای از افراد به دلیل باگهای زیاد افترافکت اقدام به ریست تنظیمات خواهند کرد. این کار را انجام داده تا به حالت اولیه برگردد و باگهای آن برطرف شود. در صورتی که این کار اشتباه است. چرا که باگها توسط ورژن تولید شده، به وجود آمده است و ربطی به تنظیمات ندارد. همچنین ممکن است در نسخه یا ورژنهای بعدی نرم افزار این باگها رفع شود. پس ریست کردن تنظیمات به این منظور بیهوده خواهد بود.چه زمانی ریست کردن تنظیمات لازم است؟
این سوال ممکن است برای اکثر کاربران نرم افزار افترافکت ایجاد شود. اما در این شرایط پیشنهاد تک ادیتور این است که فقط و فقط در صورتی که تنظیمات افترافکت را دستکاری کردید و نمیتوانید آن را اصلاح کنید و یا تغییر دهید، لازم است از ریست تنظیمات افترافکت کمک بگیرید. با این شرایط نیز به احتمال زیاد پلاگین و اسکریپتها پاک میشوند. همچنین پروژه های آماده کاستوم که از قبل روی قسمتهایی از نرم افزار داشتیم حذف خواهند شد. فراموش نکنید که حتی شورتکاتها یا کلیدهای میانبری که برای نرم افزار خود تعریف کردهاید نیز ممکن است پاک شود.در این شرایط لازم است تا کلیدهای میانبر مورد علاقهی خود را مجددا در نرم افزار تعریف کنیم. زیرا افترافکت به حالت اولیه بازمیگردد. البته برای افراد حرفهای و آموزش دیده، هیچ مشکلی ایجاد نخواهد کرد. همه کسانی که حتی آموزش رایگان افترافکت را گذرانده باشند، قطعا میدانند که باید قابلیتهای موردنظر خود را ذخیره کنند تا در صورت نیاز از آنها کمک بگیرند. در صورتی که شما نیز کاربران نرم افزار افترافکت هستید یا به این نرم افزار علاقهمند میباشید بهتر است از آموزش رایگان آن بهرهمند شوید.سخن پایانی
در این بخش از تک ادیتور به آموزش ریست تنظیمات افترافکت پرداختیم. اگر بخواهیم نگاهی اجمالی به مطالب این بخش داشته باشیم بهتر است یادآور شویم که از ریست کردن تنظیمات در شرایط درست استفاده کنید. زیرا این عمل سبب پاک شدن پلاگینها، اسکریپتها، کاستومها، کلیدهای میانبر تعریف شده و… خواهد شد. همچنین در شرایطی که از باگهای نرم افزار رنج میبرید، ریست کردن آن برای شما تاثیر مثبتی ندارد و در اصل یک عمل بیهوده است.اما در صورتی که قصد دارید تنظیمات را ریست کنید و اطلاعات خود را ذخیره نمودید میتوانید از دو روش به پیشنهاد تک ادیتور کمک بگیرید. البته استفاده از این دو روش نیازمند نسخههای جدید افترافکت خواهد بود. برای ورژنهای قدیمی تنها یک روش وجود دارد. شما میتوانید روش های مختلف را در بخشهای مربوطه مطالعه نمایید و به صورت گام به گام آن را اجرا کنید. ضمن آنکه میتوانید سوالات یا مشکلات خود را در بخش کامنت همین پست مطرح کنید. تا متخصصین تک ادیتور در اسرع وقت پاسخگوی سوالات شما باشند.درباره مهدی خوبیاری
مدرس افترافکت و موشن گرافیک 7 سال تجربه در زمینه ادیت ویدیو علاقه بسیار زیاد به گرافیک باعث شد در زمان دانش آموزی وارد این عرصه بشم و مهارتم رو گسترش بدم. برای رسیدن به موفقیت فقط تلاش جسمی نیاز نیست بلکه تلاش ذهنی هم تاثیرگذار است.
سایر نوشته های مهدی خوبیاری
مطالب زیر را حتما مطالعه کنید
ساخت عکس پرسنلی در فتوشاپ
عکس پرسنلی با فتوشاپ در این مطلب از تک ادیتور...
آموزش بالا بردن سرعت پریمیر پرو
افزایش سرعت پریمیر در این مطلب از تک ادیتور با...
خروجی بدون بکگراند در افترافکت
خروجی آلفا در افترافکت همانطور که میدانید کار با نرم...
چگونه با هوش مصنوعی گیف بسازیم!؟
ساخت گیف با هوش مصنوعی در حال حاضر، بیشتر موارد...
آموزش تغییر سایز ویدیو در پریمیر
تغییر سایز ویدیو در پریمیر در این مطلب از تک...
چطوری لرزش دوربین را از بین ببریم؟
حذف لرزش دوربین یکی از سوالات پرتکرار کاربران تک ادیتور...


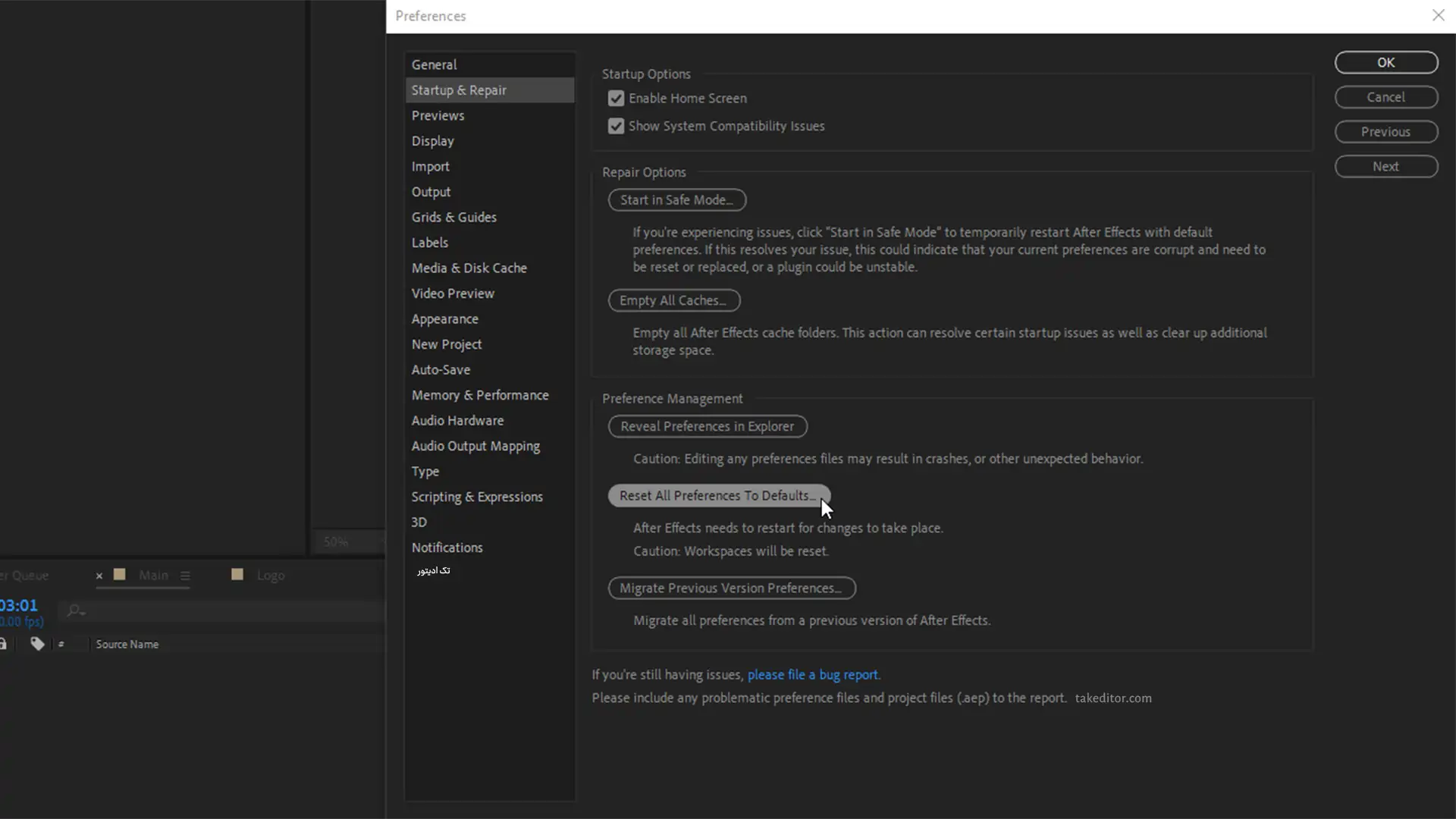


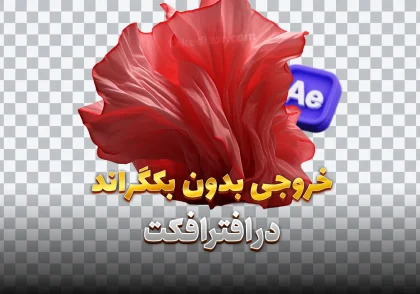



دیدگاهتان را بنویسید