خروجی بدون بکگراند در افترافکت
ارسال شده توسط مهدی خوبیاری
1403/03/03
37 بازدید

خروجی آلفا در افترافکت
همانطور که میدانید کار با نرم افزارهای گرافیکی مانند افترافکت، میتواند قابلیتهای متفاوتی را در اختیار کاربران قرار دهد. یکی از این قابلیتها خروجی آلفا در افترافکت است که در این بخش از تک ادیتور به آن میپردازیم. با کمک این قابلیت کاربر میتواند نحوه خروجی گرفتن بدون پس زمینه را در افترافکت بیاموزد. زیرا خروجی گرفتن بدون پس زمینه در واقع استفاده همان حالت آلفا میباشد. در ادامه با ما همراه باشید تا نحوه انجام آن را بیاموزید و با مزایای آن بیشتر آشنا شوید. این آموزش به صورت گام به گام میباشد.خروجی گرفتن بدون بکگراند در افترافکت
به طور معمول خروجی گرفتن از طریق کانال RGB انجام میشود. این کانال نشانگر 3 رنگ اصلی یعنی Red (قرمز) ، Green (سبز) و Blue (آبی) میباشد. اما با ترکیب این 3 رنگ میتوان رنگهای زیادی به دست آورد. این در صورتی است که برای خروجی گرفتن بدون بک گراند باید از کانالی مجزا استفاده کرد. خروجی گرفتن ویدئو بدون پس زمینه به آسانی انجام میشود. برای انجام این کار ابتدا باید مطمئن شوید که به هنگام ساخت یا اجرای پروژه لایهها بدون پس زمینه و به صورت مستقل هستند. سپس به ادامهی مراحل بپردازید.بک گراند شفاف
همانطور که گفتیم برای استفاده از حالت آلفا به محتوای بدون پس زمینه نیاز داریم. به این نوع بک گراند، شفاف نیز میگویند. حال از کجا متوجه شویم که بکگراند محتوای ما شفاف است یا خیر؟ در حالت پیش فرض افترافکت بک گراند شفاف را در قسمت comp panel نمیتوان مشاهده کرد. برای دیدن رنگ بک گراند باید به قسمت کامپوزیشن بروید تا بک گراند را شفاف ببینید. برای انجام این کار از پایین comp panel دکمه Toggle Transparency را بزنید تا این مورد را مشاهده کنید.مرحله اول
در این مرحله محیط نرم افزار را مشاهده میکنید که متن، موشن یا هرچیزی را در آن قرار میدهید. پس از انجام تمامی مراحل پروژه با زدن کلید Ctrl+M (یا از سر برگ کامپوزیشن Compositionگزینه Pre render را انتخاب میکنیم.) وارد بخش تنظیمات آن خواهیم شد.
مرحله دوم
در این مرحله باید بر روی output module کلیک کرده تا پنجرهی output module settings برای شما نمایان شود. در گام بعدی فرمت آن را از روی H.264 به Quick time تغییر میدهیم و به مرحلهی خواهیم رفت.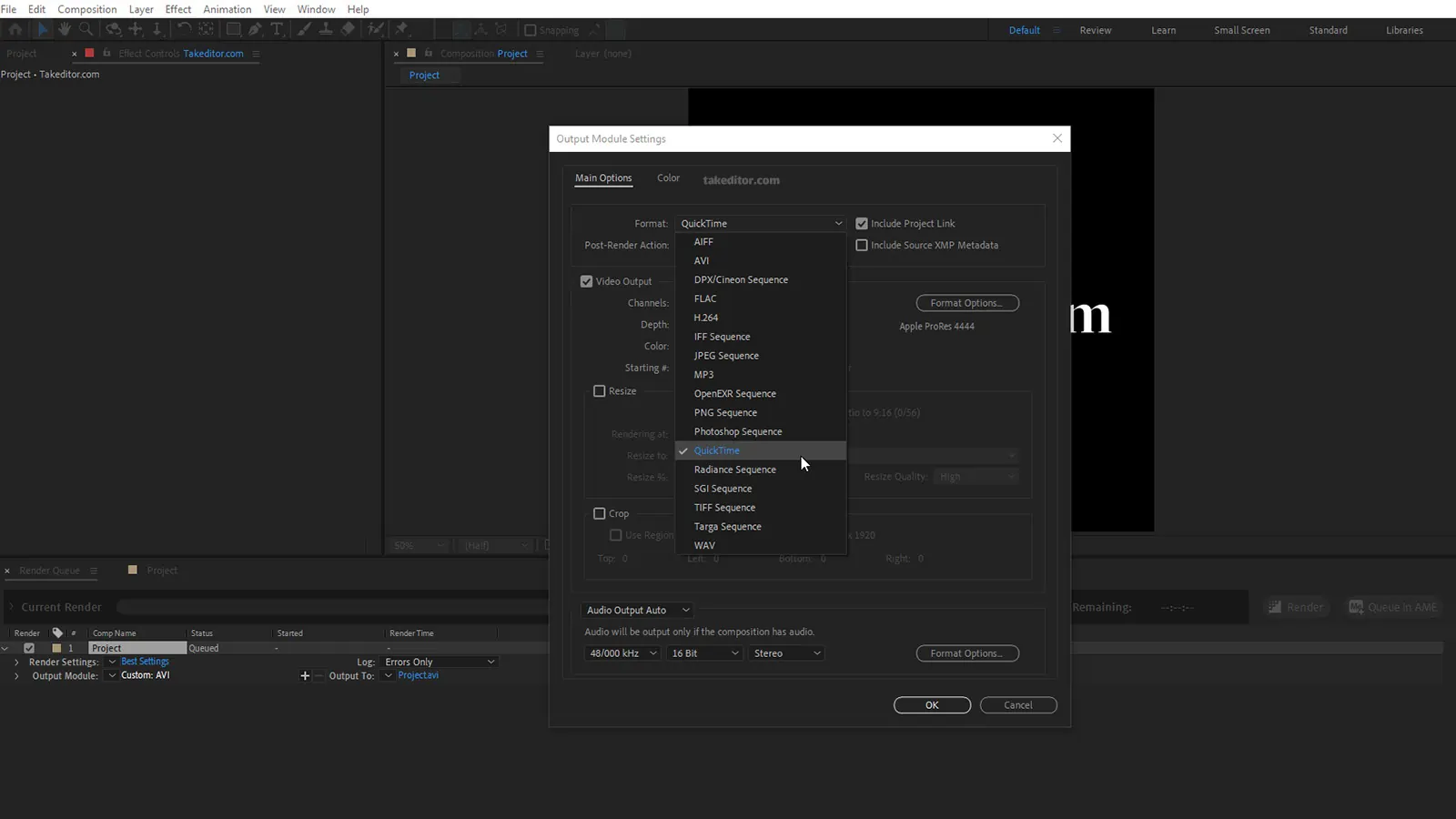
مرحله سوم
پس از تغییر Quick time به سراغ تغییر چنل (channel) آن می رویم. با گشودن نوار ابزراین بخش حالت آن را از RGB به گزینه RGB+alpha تغییر خواهیم داد.
مرحله چهارم
در پایین همان قسمت گزینه format option وجود دارد که با فشردن آن پنجره Quick time option فعال میشود. در این بخشVideo Codec را روی Apple Provers 4444 قرار میدهیم و در نهایت گزینه OK را میفشاریم تا این مرحله اعمال شود.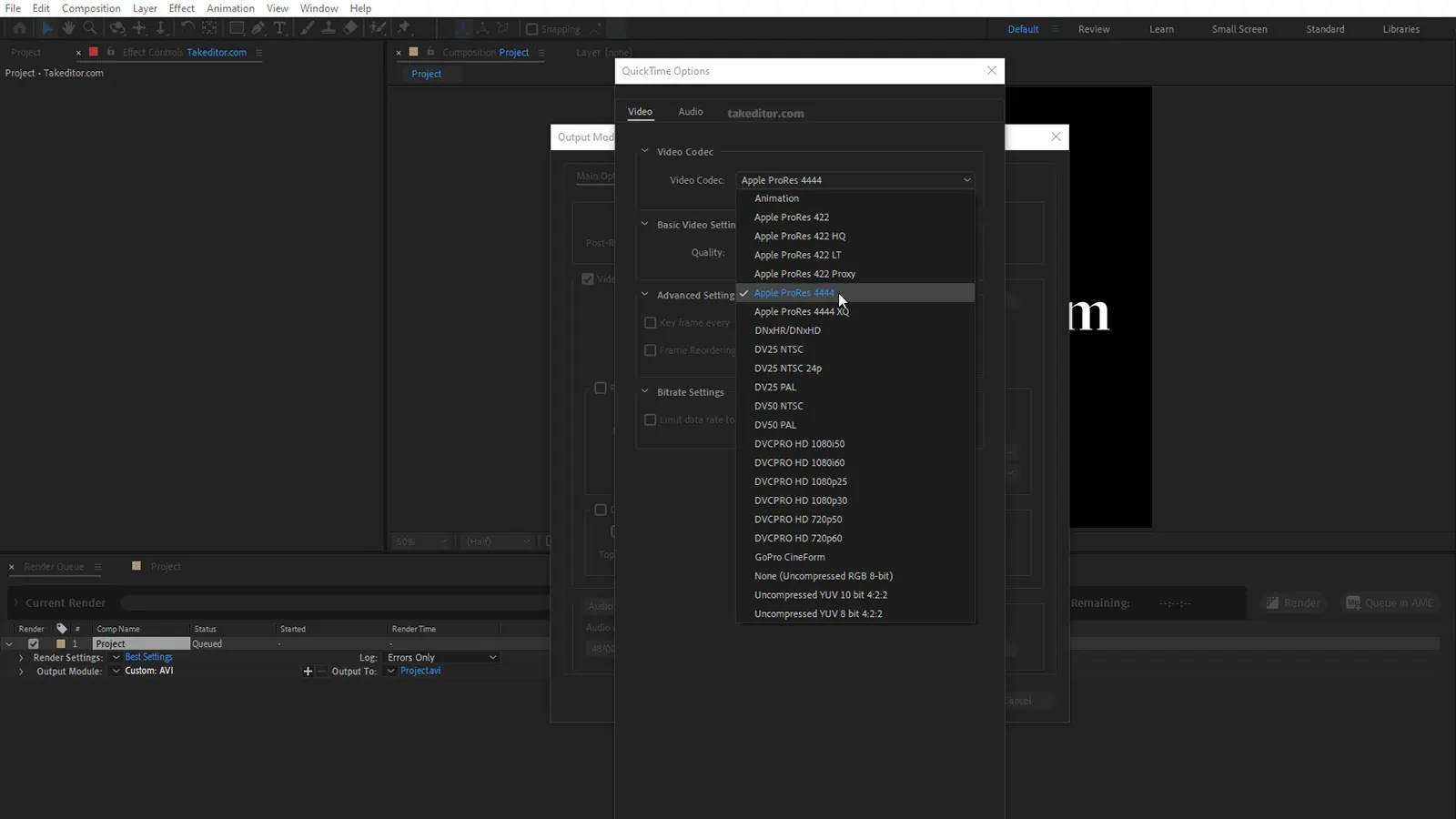
مرحله پنجم
در نهایت به قسمت output to رفته (در سمت چپ پایین تصویر) و مشخص میکنیم که پروژهی ما در کدام قسمت از سیستم ذخیره شود. به همین سادگی میتوانید یک خروجی ساده و بدون بک گراند بگیرید.خروجی گرفتن از افترافکت
به طور کل خروجی گرفتن از افترافکت با حالتهای مختلفی انجام میشود که حالت آلفا یکی از این حالتها میباشد. در مطالب دیگر فرمتهای مختلف خروجی گرفتن در افترافکت را بررسی خواهیم کرد. اما در اکثر مواقع برای محتواهایی همچون لوگوموشن یا دیگر محتواهای خاص از گزینهی alpha استفاده میکنیم. چرا که با این گزینه میتوان بدون بک گراند خروجی گرفت و برای استوری موشن نیز کاربردی خواهد بود. در استوری موشن بخشهایی که موشنهای زیادی دارد و نمیخواهیم شامل پس زمینه باشد را با این روش خروجی میگیریم. برای یادگیری این دوره نیز باید بخش آموزش استوری موشن مراجعه کنید.خروجی png در افترافکت
فرمت png یکی از فرمتهای پرکاربرد برای خروجی گرفتن از انواع محتوا است. کار این فرمت، ذخیره سازی محتوا بدون پس زمینه و حفظ کیفیت اصلی آن میباشد. اما برای استفاده فرمت png میبایست همانند روش قبل از حالت آلفا استفاده کرد. تا این عملیات به بهترین نحو ممکن انجام شود.سخن نهایی
در این مطلب از تک ادیتور با نحوه خروجی گرفتن و خروجی آلفا در افترافکت آشنا شدید. اگر شما هم یکی از کاربران نرم افزار افترافکت باشید، خوب میدانید که خروجی گرفتن با بک گراند شفاف فقط از طریق روش آلفا امکانپذیر است و با روش دیگری نمیتوان یک خروجی با کیفیت و بدون پس زمینه به دست آورد. اما استفاده از نرم افزار افترافکت و رندر گرفتن بی دردسر نیازمند یک سیستم نسبتا خوب است. تا به هنگام خروجی گرفتن با ارورها یا خطاهای سیستمی مواجه نشوید.همچنین بتوانید پروژهی خود را بدون کندی سیستم یا دیگر مشکلات به پایان برسانید. برای آشنایی با سیستم مناسب نرم افزار افترافکت بهتر است، مقالهی مربوطه را مطالعه نمایید. شما میتوانید سوالات یا چالشهای خود را در بخش نظرات مطرح کنید تا تیم تک ادیتور در اسرع وقت پاسخگوی سوالات شما باشد. اگر با روش یا راه حل دیگری برای خروجی گرفتن بدون پس زمینه آشنا هستید، آن را زیر همین پست به اشتراک بگذارید تا دیگر کاربران از آن مطلع شوند.درباره مهدی خوبیاری
مدرس افترافکت و موشن گرافیک 7 سال تجربه در زمینه ادیت ویدیو علاقه بسیار زیاد به گرافیک باعث شد در زمان دانش آموزی وارد این عرصه بشم و مهارتم رو گسترش بدم. برای رسیدن به موفقیت فقط تلاش جسمی نیاز نیست بلکه تلاش ذهنی هم تاثیرگذار است.
سایر نوشته های مهدی خوبیاری
مطالب زیر را حتما مطالعه کنید
ساخت عکس پرسنلی در فتوشاپ
عکس پرسنلی با فتوشاپ در این مطلب از تک ادیتور...
آموزش بالا بردن سرعت پریمیر پرو
افزایش سرعت پریمیر در این مطلب از تک ادیتور با...
چگونه با هوش مصنوعی گیف بسازیم!؟
ساخت گیف با هوش مصنوعی در حال حاضر، بیشتر موارد...
آموزش تغییر سایز ویدیو در پریمیر
تغییر سایز ویدیو در پریمیر در این مطلب از تک...
چطوری لرزش دوربین را از بین ببریم؟
حذف لرزش دوربین یکی از سوالات پرتکرار کاربران تک ادیتور...
آموزش خروجی گرفتن از فتوشاپ برای اینستاگرام
خروجی فتوشاپ برای اینستاگرام در این بخش از تک ادیتور...







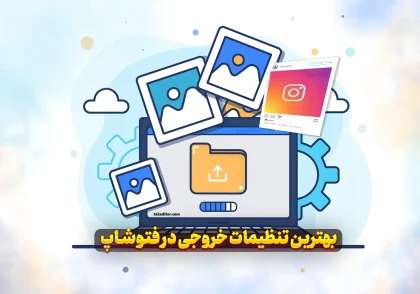
دیدگاهتان را بنویسید